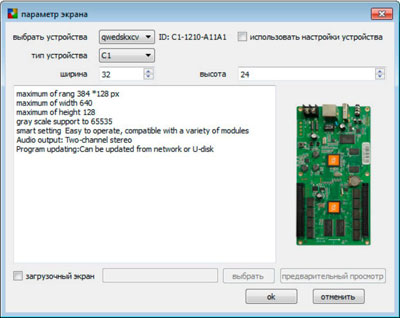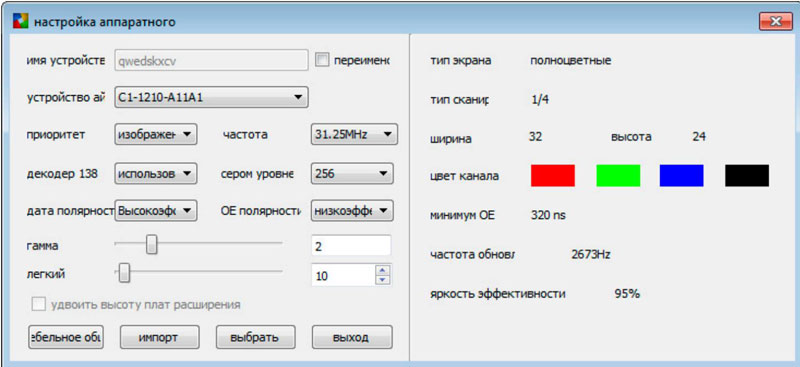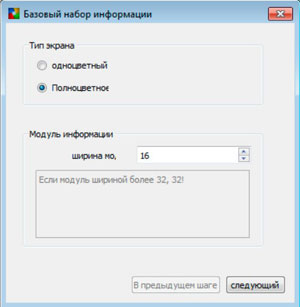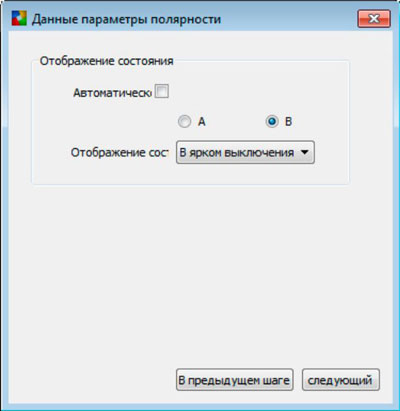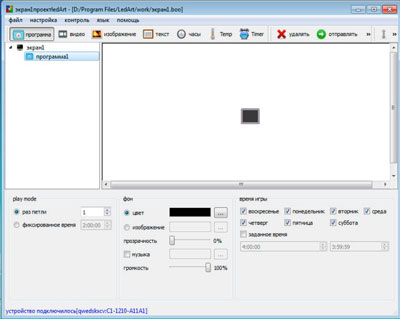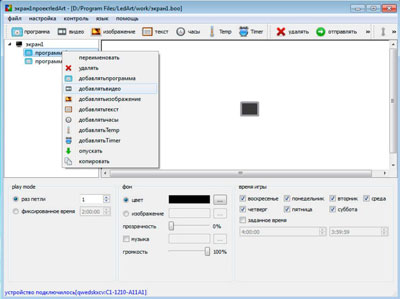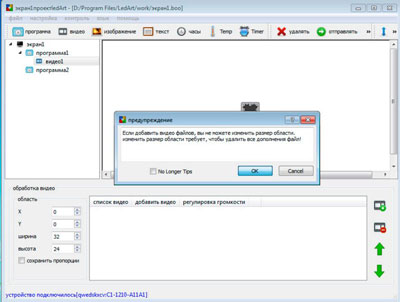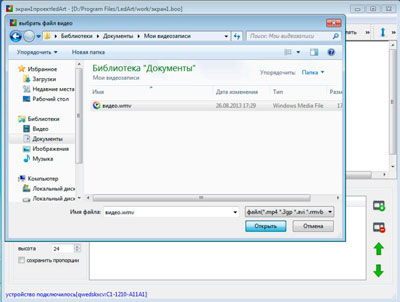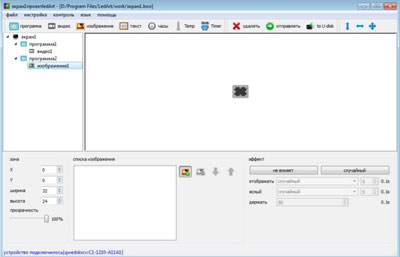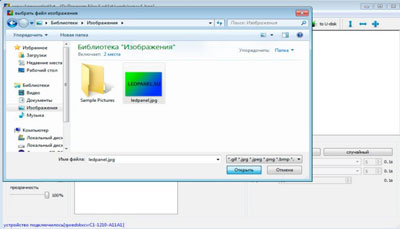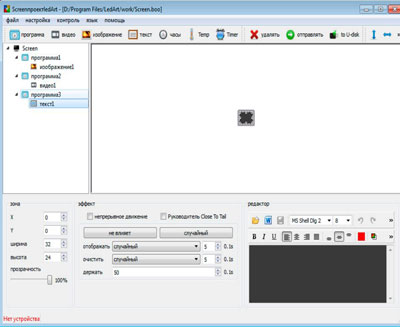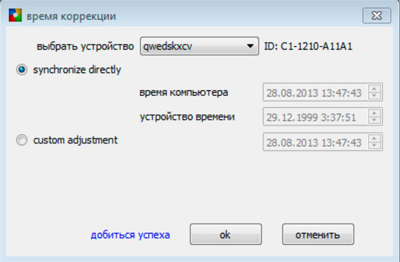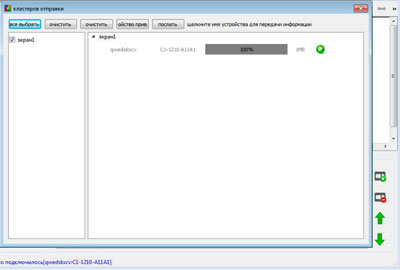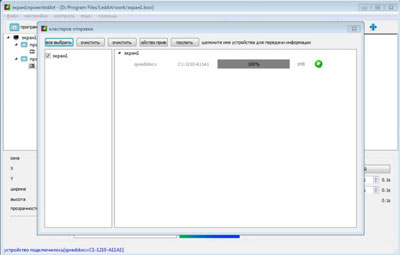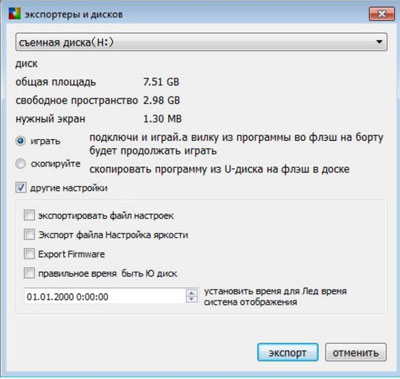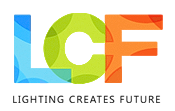Инструкция LedART
Этап 1 Установка программы
Для установки программы запустите приложение LedArt 1.2.0.5
Следуя за приложением, нажимаем кнопку «Далее» устанавливаем программу
Этап 2 Первоначальная настройка программы
Перед первой настройкой программы обязательно соедините светодиодное табло и компьютер LAN кабелем. Табло должно быть подключено к сети питания.
Сетевой адаптер должен быть настроем на динамическое определение адресов.
Для это перейдем по следующему пути:
ПУСК -> Панель управления -> Сеть и Интернет -> Центр управления сетями и общим доступом -> Изменение параметров адаптера -> Подключение по локальной сети (тот адаптер который подключён к контроллеру , если несколько ) -> Свойства -> Протокол Интернета версии 4 (TCP/IPv4) -> Свойства
Должно быть выставленно «Получать IP-адрес автоматически» , Получать адрес DNS-сервера автоматически.
->OK->Закрыть
Запускаем программу нажав на ярлык на рабочем столе.
Откроется окно приложения, перейдем в нем по следующему пути:
Файл (горизонтальная строка меню) -> Новый
Откроется следующее окно
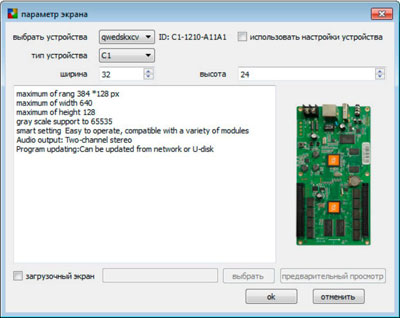
В нем необходимо
выставить следующие
параметры:
Выбор устройства
определяеся автоматически
Тип устройства, ширина и
высота выставляется
согласно паспорту.
Убрать галку с
«использовать настройки
устройства»
Убрать галку с «загрузочный
экран»
Нажмите кнопку ОК
Далее следуйте инструкции вложенной ниже.
Заходим в Настройка -> Аппаратная настройка (Пароль 168)
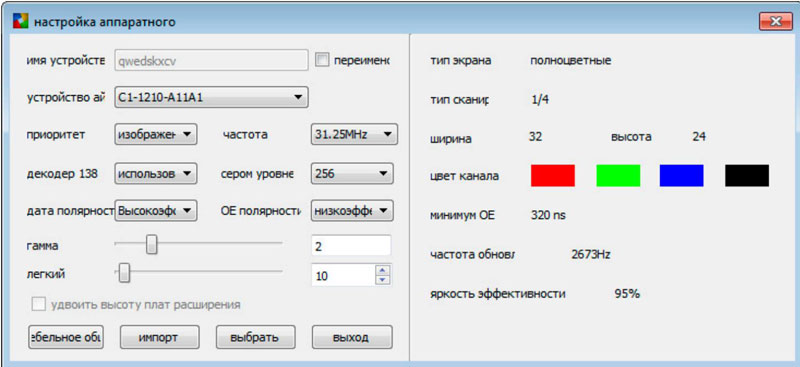
Нажимаем на кнопку «Кабельное общение» (первая кнопка).
Приступаем к настройке контроллера.
Приступаем к настройке контролера
|
В появившемся окне необходимо выставить следующие параметры:
- Тип экрана полноцветное
- Ширина 32
- Нажмите кнопку « следующий »
|
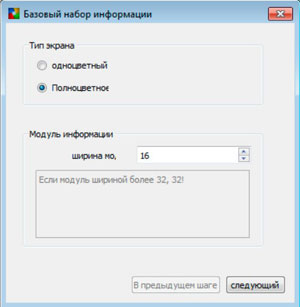 |
Параметры полярности
Отключаем галочку "Автоматически" и
переключая режим "А" и "В", смотрим на табло.
Выставляем режим в соответствии с увиденным на табло.
Нажмите кнопку «следующий».
|
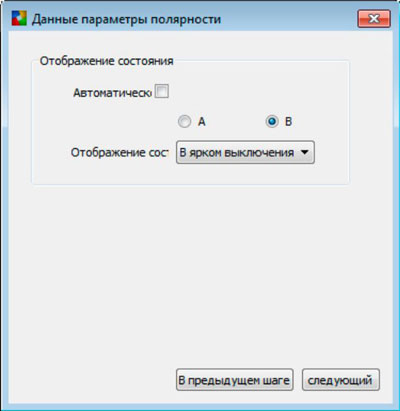 |
Настройка OE полярности
Отключаем галочку "Автоматически".
И переключая режим "А" и "В"
смотрим на табло.
Выставляем режим в соответствии с увиденным на табло.
Нажмите кнопку «следующий»
|
 |
|
Настройка каналов RGB
Проверям правельность
отображения на табло
аппаратных настроек
(соответствует ли цвет на
мониторе цвету на экране)
Нажмите кнопку
«следующий»
|
|
|
Определение высоты
стоки
Смотрим на табло и
выставлям ширену строки
в соответствии с
отображением на табло в
пикселях
Нажмите кнопку
«следующий»
|
|
|
Определям тип
сканирования для
полноцветного RGB табло
выставлям значение 2
Нажмите кнопку
«следующий»
|
|
|
Корректировка
отображения пикселей
Смотрим на табло и в
соответствии с мигающем
пикселем определяем его
расположение в
аппаратной настройке
|
|
|
После того как все
пиксели на экране и в
настройке отметяться
появиться следующее
сообщение.
Этап настройки завершен
сохраням файл настройки
|
|
Настройка программы и контроллера необходима только один раз, если вы не будете менять управляющий компьютер. Если компьютер поменяли, то настройкц необходимо повторить.
Добавляем программу
Теперь в программу вы можете добавлять (Текст , Изображения , Видео , Анимацию , Часы , Температуру )
Управление программой
:
Play mode – количество повторения программы либо проигрывание программы фиксированное время.
Фон – Заливка однородным цветом либо вставка изображения.
И другие опции:
- Управление прозрачностью
- Вставка аудио файла
- Управление программой по дням недели с возможностью выбора диапазона времени
|
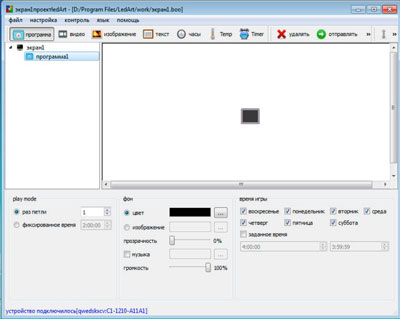 |
|
1 – Правой кнопкой мыши вызываем
контекстное меню и добавляем в
программу функцию вставки видео
файла.
2 – Важно ! выставлять размеры
экрана нужно сразу ( путем наведения
курсора мыши на виртуальное табло
появятся регулировочные
инструменты).
3 – Фиксированным нажатием на
левую кнопку мыши перемещайте
выделенную область.
|
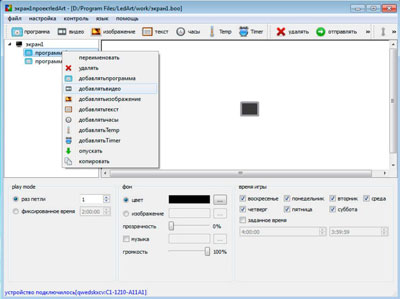 |
На экране одновременно можно отображать как видео ролик, так и текст или фото. Для этого необходимо выставить размер каждого окна и необходимым образом сориентировать их на экране предпросмотра
|
1 – Обработка видео – Выставление
области показа путем ввода ширены и
высоты в пикселях , перемещение
области по координатам
2 – Каталог добавленных видео
файлов
3 – Кнопки добавки и удаления видео
файлов ( перемещение )
|
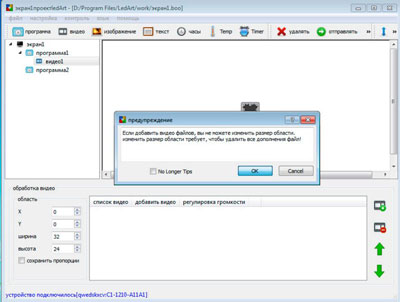 |
|
1 – Вставки видео файла
принимаемые форматы
( mp4 , 3gp , avi , rmvb , wmv , flv , mkv ,
dat , f4v , mov , mpg , trp , ts , vob , ts ,
webm , asf )
|
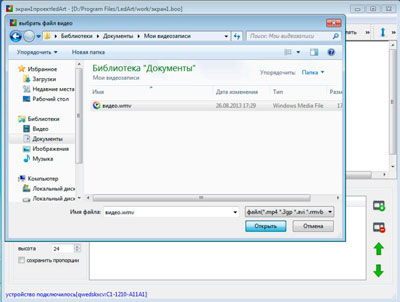 |
|
1 – Вставляем удаляем изображение
аналогичным способом (Вставка
видео файла )
2 – Эффект – Управление появлением
изображения и ухода по завершению
программы .
|
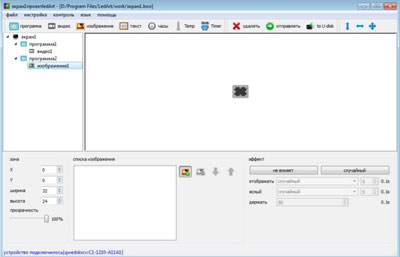 |
|
1 – Вставка Файла Изображения ,
поддерживаемые форматы ( gif , jpg ,
jpeg , png , bmp , tiff , pbm , pgm , ppm ,
xbm , xpm )
|
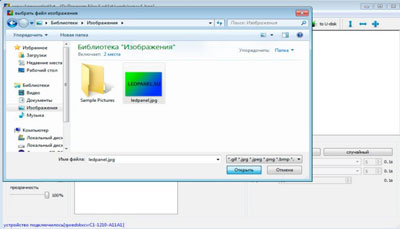 |
|
1 – Вставка Текста
2 – Эффект – настройка времени
появления текста на табло, время
очищения табло, задержка текста
3 – Рабочая область работы с текстом
|
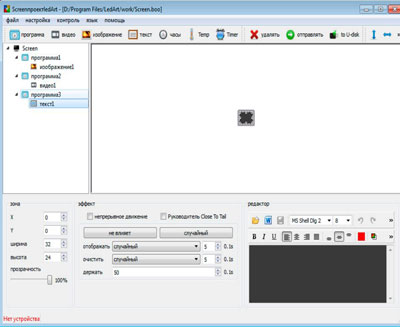 |
|
1 – Контроль -> Настройка яркости
2 – Регулировка (влияет на мощность
свечения , можно выставить диапазон
по времени день ночь ) влияет на
потребление тока
|
 |
|
Важно! Для того чтобы табло
отображала правильно дату и время,
а так же в нужное время реагировало
на автоматическое включение/
выключение, регулировало яркость,
необходимо синхронизировать табло с
компьютером. Для этого:
1 – Контроль è Коррекция времени
2 – Синхронизация часов компьютера
с часами контроллера
3 – Нажмите «ок»
|
 |
|
Важно! Для того чтобы табло
отображала правильно дату и время,
а так же в нужное время реагировало
на автоматическое включение/
выключение, регулировало яркость,
необходимо синхронизировать табло с
компьютером. Для этого:
1 – Контроль è Коррекция времени
2 – Синхронизация часов компьютера
с часами контроллера
3 – Нажмите «ок»
|
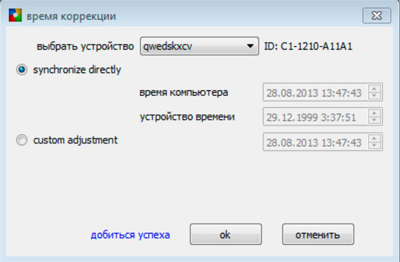 |
|
1 – Контроль -> Кластер отправки
2 – Вызов экрана отправки по LAN
кабелю
|
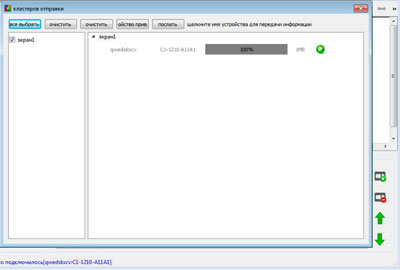 |
|
Для отправки программы на экран
А) Через LAN кабель
Нажмите на кнопку горизонтального
меню «отправить». После нажатия
отправка начнется автоматически
Память контроллера ограничена 512
мегабайтами
(можно увеличить вставив в
контроллер USB – disk)
Б) Через USB флешку
Нажмите на кнопку «to U-disk»,
откроется окошко. Если в компьютер,
вставлена ни одна флешка, то
выберете нужную.
|
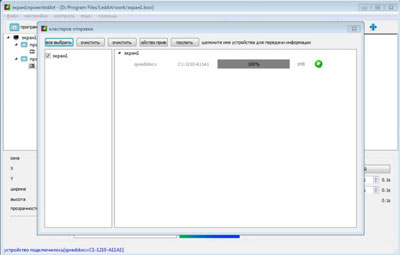 |
|
Выберете нужную галку:
Играть – информация будет
проигрываться с флешки
Скопируйте – информация
скопируется на внутреннюю память
табло, флешку можно будет извлечь
Если необходимо отрегулировать
яркость табло, нажмите галку
«другие настройки»
Поставьте галку «Экспорт файла
настройка яркости». Нажмите
«хорошо»
Если флешка будет вставлена с
задержкой после записи, то
установите галку «правильное время
быть Ю диск» и точную дату и время.
Нажмите кнопку «экспорт»
Информация отправилась на флешку.
Флешку можно подключать к табло
|
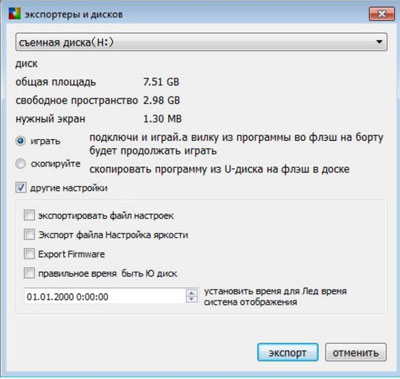 |
Почему стоит
регулярно обслуживать котёл. Подробное описание.